This article will be about setting up a static IP (Internet Protocol) address in Windows 7. To see whether you should set one up, ask yourself the following:
- Do I have many computers in my household?
- Do I get internet connection issues often?
Did you answer yes to both? Then you should set one up.
What are the benefits using it?
Setting up a static Internet Protocol address prevents IP conflicts between your devices (such as computers, mobile phones, iPods, etc). Further to this, when you have connection issues and you need to troubleshoot it, sometimes you may need to figure out what IP address everyone has. Setting this up will make it easier to manage.
What does it do, exactly?
Basically, instead of connecting to the internet using a different IP address all of the time, it ensures you use one IP address all of the time. An example IPv4 address would look like this: 123.456.2.7. We want to use that address every time, not have a different set of numbers after you connect to the internet again.
How to Set Up a Static IP Address
Now that you know the benefits and what a static IP address is, let's set it all up. It isn't hard at all. The first thing you should do is go into Start -> type cmd, then click on it. When you have done this, type ipconfig into the window. Now get a pen and paper out and write down the numbers that are next to IPv4 Address, Subnet Mask and Default Gateway.
When you have recorded those numbers, click on Start -> Control Panel -> Network & Internet -> Network & Sharing Center. Under "Active Networks", select your network connection:
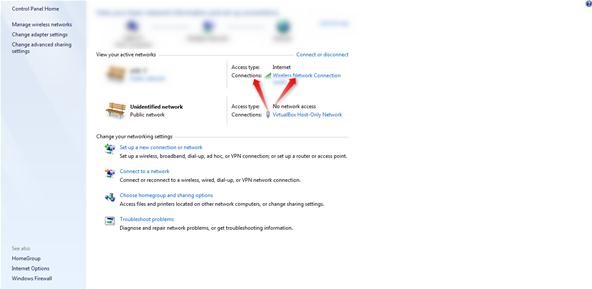
Then you will come to the below page. Please select properties.
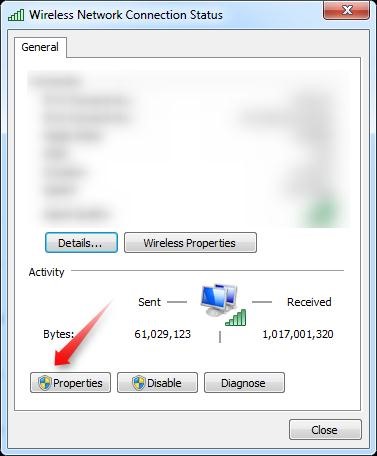
Now you will come up with another page. Select Internet Protocol Version 4 (TCP/IPv4). Then click on Properties.
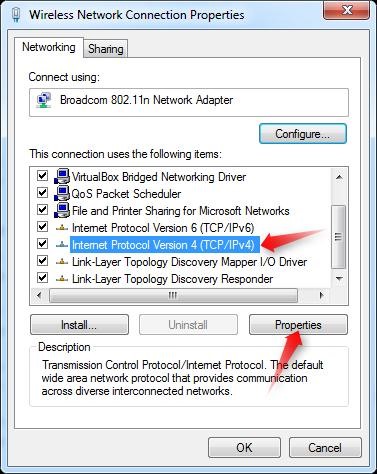
When you have done that, you have finally reached your destination! I've written an article based on Domain Name Servers, so if you've followed my posts, you may be familiar with this location by now. This is what it will look like:
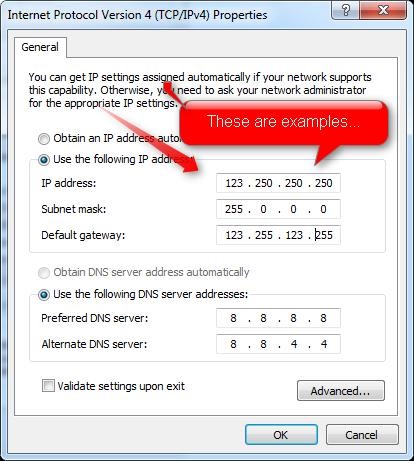
Now, get your notepad with your numbers, select Use the following IP address and put the numbers in the correct spot. When you have finished this, click on "Validate settings upon exit" to ensure you have done it properly.
Just updated your iPhone? You'll find new emoji, enhanced security, podcast transcripts, Apple Cash virtual numbers, and other useful features. There are even new additions hidden within Safari. Find out what's new and changed on your iPhone with the iOS 17.4 update.



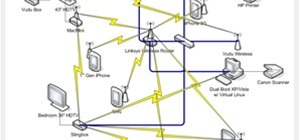



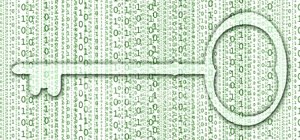

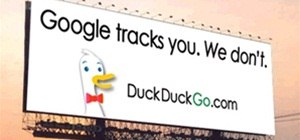
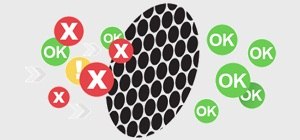













Be the First to Comment
Share Your Thoughts