This is Part II in the Lockdown: The InfoSecurity Guide To Securing Your Computer series. Before beginning, check out Part I. This article will cover using alternate software to increase your security and will provide you with some information about websites and programs that test a computer's security. It will also guide you to software you can install or follow so you know what programs need to be updated on the computer. Lastly, I will talk about some features that should be disabled when they aren't in use.
Using Alternative Software
In Part I, we touched on how using alternative, less popular software decreases the chances of your computer getting infected. Today, we are going to look into such alternative computer programs.
- Adobe Flash alternative: Sadly, none. Having this program installed will increase the likelihood of you getting a virus big time. Adobe Flash is needed to watch videos online, to play games and to see flash-based ads. But lets say you don't play online games and you basically only need flash for YouTube. Solution: delete Adobe Flash and enable the HTML5 experiment in YouTube. To learn more about HTML5, check out this article from Wikipedia.
- Adobe Reader alternative: Good news! There are so many great alternative PDF readers out there. Both free and paid versions. The infoSecurity World top PDF viewer picks are Foxit Reader and NitroPDF Reader.
- Microsoft Office Suit alternative: We have a few options here. For both web-based and desktop-based office programs, see Google Docs, Zoho Docs, LibreOffice and OpenOffice. Although they do not beat Microsoft functionality wise, they are still truly great products.
- Adobe Photoshop alternative: There are so many great alternatives to Adobe Photoshop. Like Microsoft and Adobe Reader, there will be both paid and free versions. The current most popular open source alternative to Adobe Photoshop is GIMP, however I'm starting to think that a new program called Rawtherapee has great potential in the near future. For the web-based alternatives, check out Fotoflexer and Picnik.
I suggest checking out the Free Software Foundation for more great ideas.
How to Check for Software Updates
In Part I, we talked about why it is important to keep your programs up-to-date. This section refers to keeping software updated, not operating system updates as that was explained in my previous article. So how can you tell whether all your programs are up-to-date? I suggest installing Personal Software Inspector (PSI). This is the perfect way to see whether all your software is at top notch. Run a scan about once a week and it will let you know what programs on the computer need updating.
I also suggest visiting FileHippo. You have the option of subscribing to their RSS, following their updates on Facebook, or downloading the update checker. So why two different programs, you are probably asking? PSI will alert you about security based updates, while FileHippo will let you know when there is a general software update. Using both of these together will ensure your system stays up-to-date and secure.
What Should Be Disabled?
Some programs and hardware should be disabled to increase privacy and security. This section will explain how to disable JavaScript, Adobe Flash, Java and Silverlight in the Firefox browser. (Note: I do not use Google Chrome, but most of these options should be located in "Under The Hood - Content Settings".)
- Firefox -> options > content -> un-check enable JavaScript. (This will provide a very high level of protection, but keep in mind you will have troubles accessing many sites with this option disabled.)
- Firefox -> add-ons -> plug-ins -> click disable for both Shockwave Flash and Shockwave for Director.
- Firefox -> add-ons -> plug-ins -> click disable Java Deployment Toolkit and Java (TM) Platform.
- Firefox -> add-ons -> plug-ins -> click disable Silverlight Plug-in.
For those with a built-in webcam in their computers, disable it when it isn't in use! I cannot stress this more. It isn't unheard of that hackers can get access to someone's webcam and then defame them across the internet. So other than closing the lid when you aren't using the computer, what can you do? I will teach you how to disable the webcam at the hardware level.
- Search -> control panel -> hardware and sound -> device manager -> imaging devices ->
In the drop down, right click the webcam and press "disable". When you want to go on webcam with someone, do the same but click "enable". It is as simple as that.
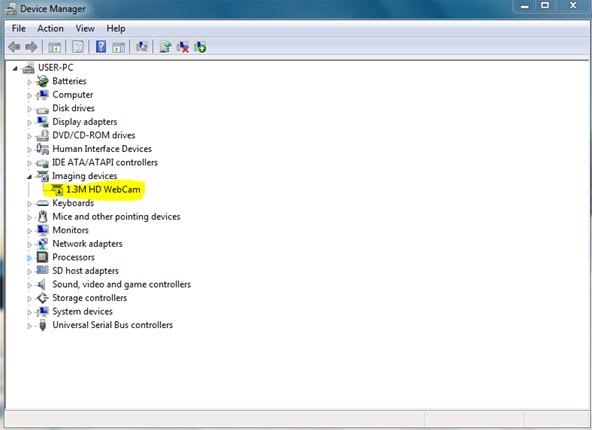
Lists of Websites to Check Your Security
- Check your ports with ShieldsUP.
- See how good your browser is at blocking pop-ups with popupchecker.
- Download the Microsoft Baseline Analyzer 2.2 from here.
- Use AuditMyPC for various tests.
- You can download viruses and malware from here. It is HIGHLY recommended that no one other than security experts use this site.
I'm sure there are many more great sites out in the wild that will allow you to see how secure your computer really is. Know of any? Name the site in the comments below, and I might add it to the list.
Just updated your iPhone? You'll find new emoji, enhanced security, podcast transcripts, Apple Cash virtual numbers, and other useful features. There are even new additions hidden within Safari. Find out what's new and changed on your iPhone with the iOS 17.4 update.








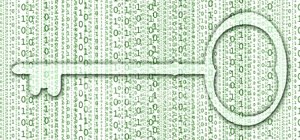
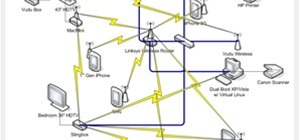

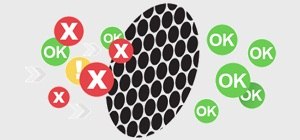


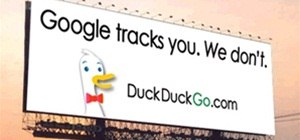









Be the First to Comment
Share Your Thoughts